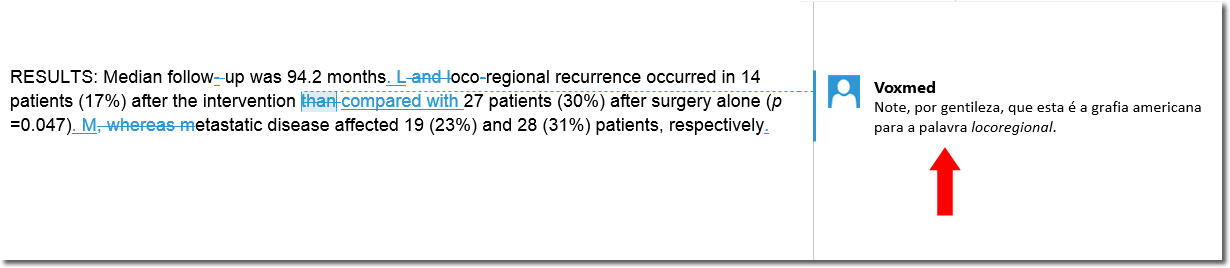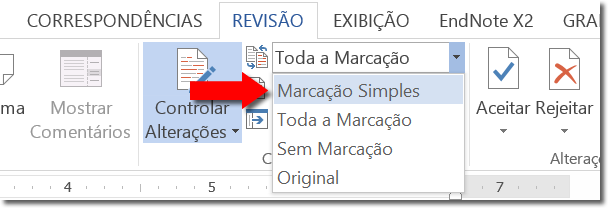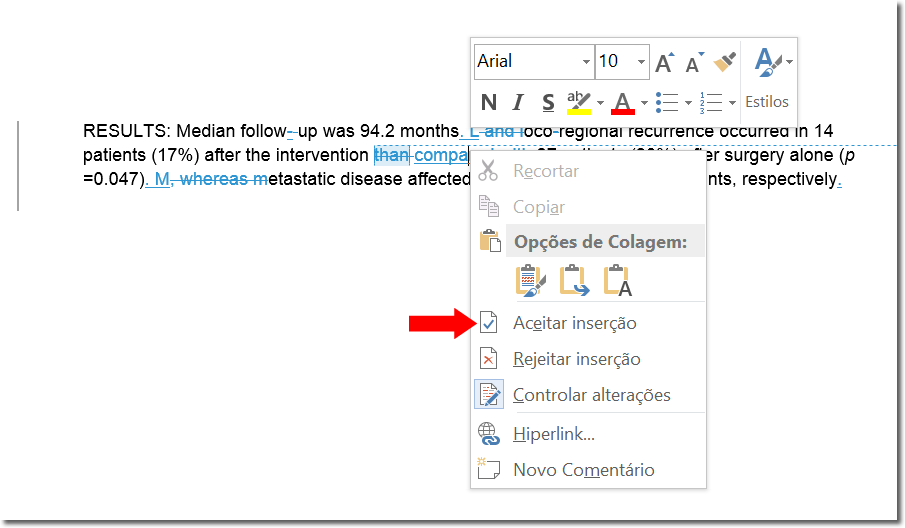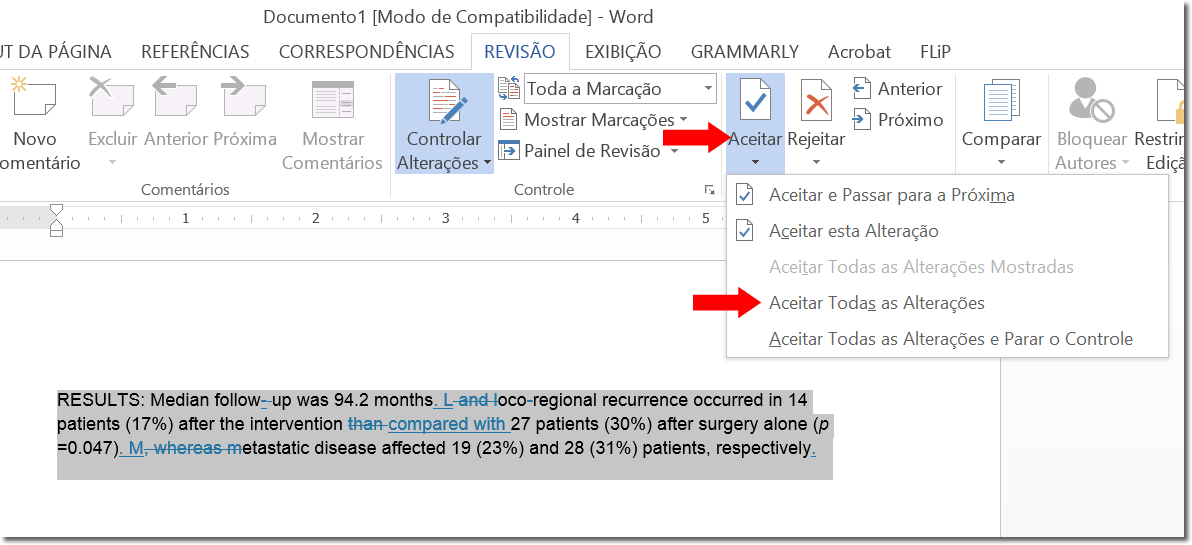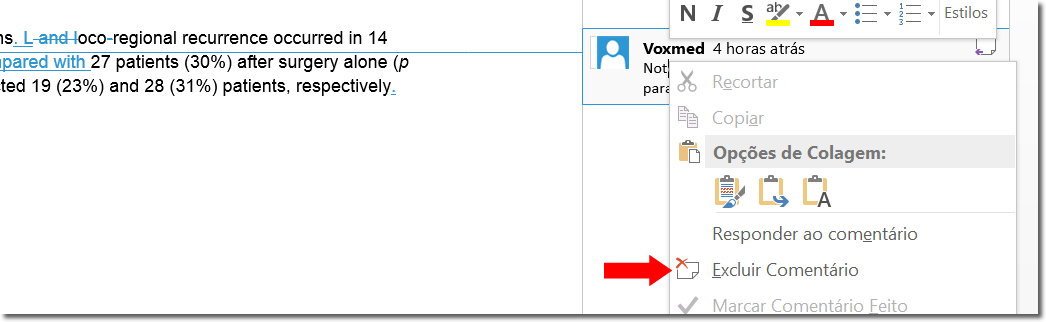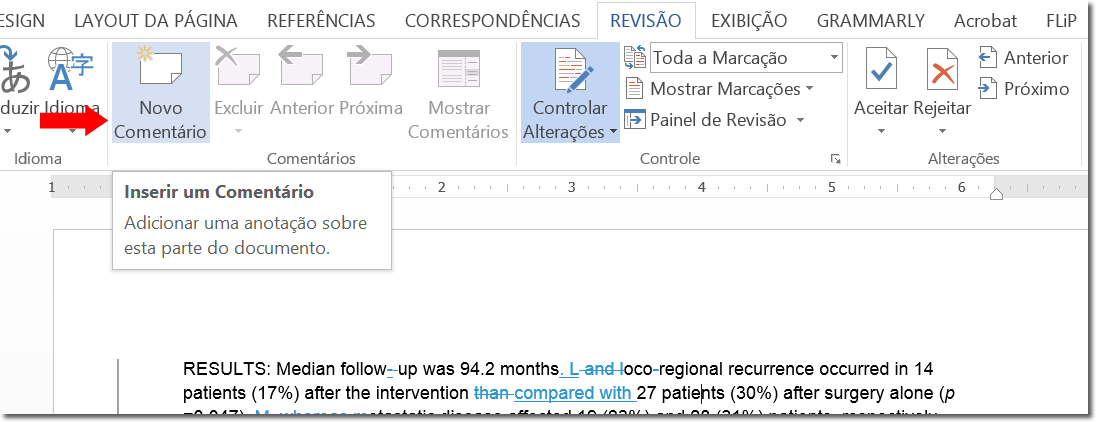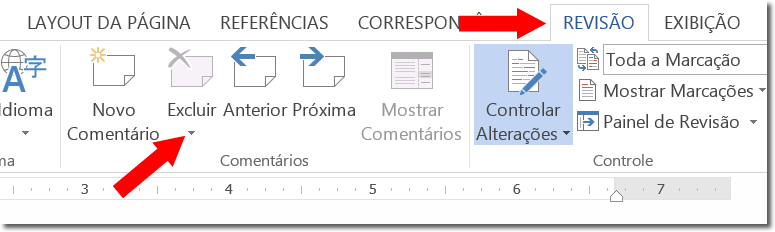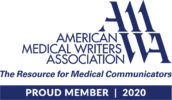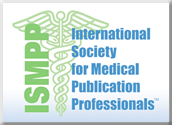Nesta página, nós mostraremos como manejar a marcação das mudanças e os comentários inseridos no seu manuscrito.
Todas as mudanças que realizamos no seu texto estão marcadas em cores.
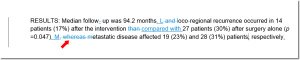
A seta mostra uma mudança realizada no texto original com a função “controle de alterações” do Word ativada.
Esta marcação de mudanças tem por objetivo destacar as alterações realizadas e facilitar a aceitação ou rejeição dessas alterações. É muito fácil manejar essas marcações, como explicaremos a seguir.
Nós podemos também ter inserido comentários para transmitir informações que não puderam ser adicionadas ao texto. Os comentários estarão visíveis em balões ao lado direito do texto, como na imagem abaixo. Porém, dependendo da configuração e versão do seu Word, os comentários poderão ser visualizados ao lado esquerdo do texto, ou mesmo ao pé da página.
Para esconder ou visualizar o controle de alterações no seu texto, clique na aba “Revisão” e escolha uma das opções mostradas na imagem abaixo:
Para manejar o controle de alterações e comentários, clique nas opções abaixo e siga passo-a-passo as orientações .
Aceitar ou rejeitar alterações
Como aceitar alterações realizadas no texto
Para aceitar ou rejeitar alterações em palavras individuais, posicione o cursor sobre a palavra, clique com o botão direito do mouse e selecione a opção desejada:
Para aceitar ou rejeitar alterações em frases ou segmentos, selecione a frase ou segmento, clique com o botão direito do mouse sobre o trecho selecionado e selecione a opção desejada:
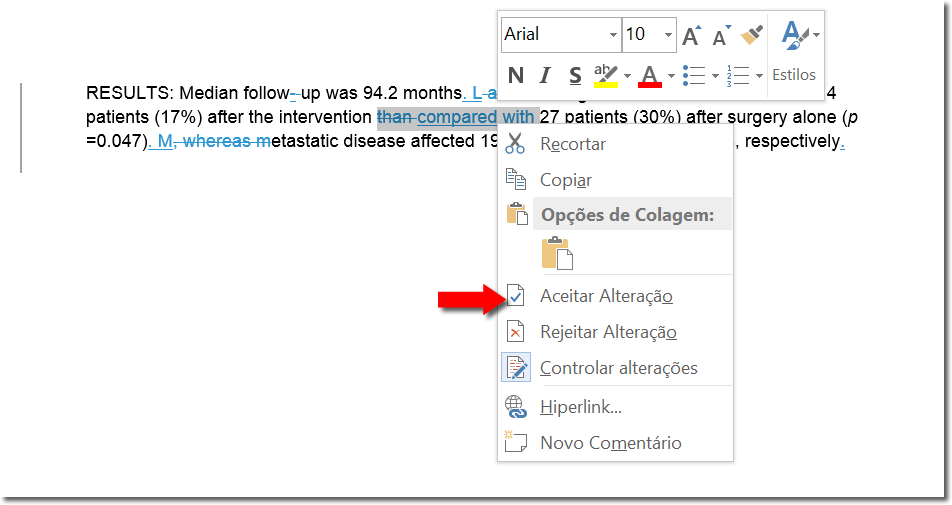
Para aceitar alterações em frases ou segmentos do texto, selecione o segmento e clique em “Aceitar Alteração”.
Para aceitar ou rejeitar alterações em todo o texto, abra a aba “Revisão” e clique em “Aceitar” ou “Rejeitar” e, em seguida, clique na opção desejada. Para aceitar (ou rejeitar) todas as mudanças e parar o controle de alterações, clique em “Aceitar (ou Rejeitar) Todas as Alterações e Parar o Controle”.
Inserir ou deletar comentários
Para responder a um comentário adicionado por nós, utilize o mesmo balão e adicione o seu comentário em letras maiúsculas:
Para deletar um comentário, posicione o cursor sobre o comentário, clique com o botão direito do mouse e selecione a opção “Deletar Comentário”:
Para adicionar um comentário, posicione o cursor sobre a palavra ou trecho a respeito do qual o comentário será realizado, clique com o botão direito do mouse e selecione a opção “Novo Comentário”, ou na aba “Revisão” selecione esta mesma opção:
Para deletar todos os comentários do documento ao mesmo tempo, clique na aba “Revisão”, localize a seta sob “Excluir” (botão localizado ao lado direito de “Novo Comentário”, clique na seta para expandir as opções e selecione “Excluir Todos os Comentários do Documento”: